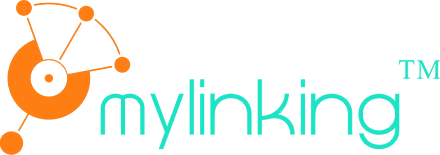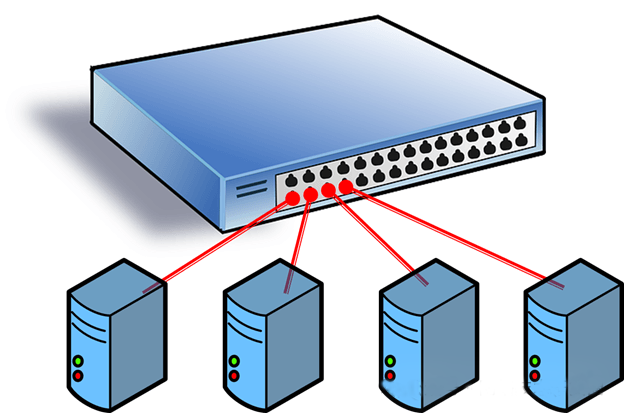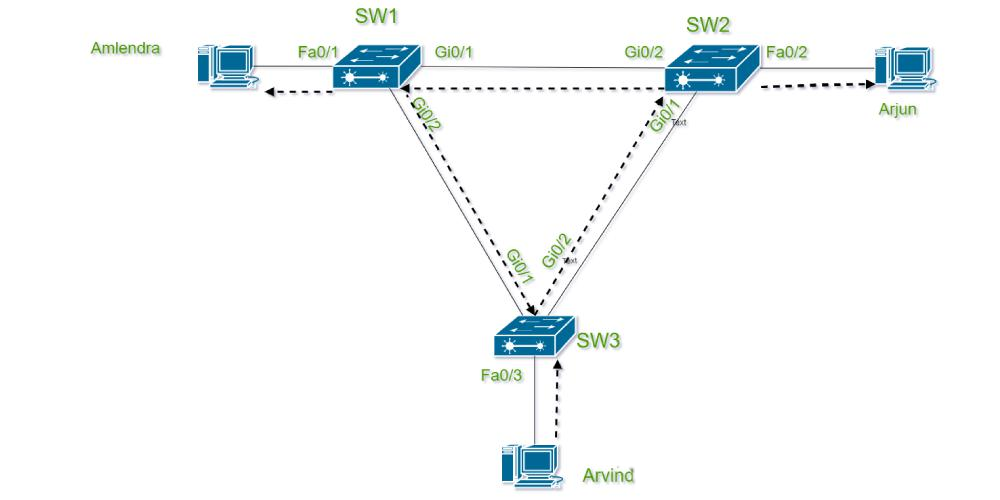Bij netwerkbeheer en -onderhoud is het een veelvoorkomend maar lastig probleem dat apparaten niet kunnen pingen nadat ze direct zijn aangesloten. Zowel beginners als ervaren engineers moeten vaak op meerdere niveaus beginnen en de mogelijke oorzaken onderzoeken. Dit artikel beschrijft de stappen voor probleemoplossing om u te helpen snel de oorzaak van het probleem te vinden en op te lossen. Deze methoden zijn toepasbaar en praktisch in zowel thuisnetwerken als bedrijfsomgevingen. We begeleiden u stap voor stap door deze uitdaging, van basiscontroles tot geavanceerde controles.
1. Controleer de fysieke verbindingsstatus om er zeker van te zijn dat het signaal werkt
De basis van netwerkcommunicatie is de fysieke verbinding. Als het apparaat na een directe verbinding niet kan pingen, is de eerste stap om te controleren of de fysieke laag werkt. Dit zijn de stappen:
Bevestig netwerkkabelverbinding:Controleer of de netwerkkabel goed is aangesloten en of de netwerkkabelinterface los zit. Als u een directe kabel gebruikt, controleer dan of de kabel voldoet aan de TIA/EIA-568-B-standaard (Common Direct Cable Standard). Als u oudere apparaten hebt, moet u mogelijk kabels kruisen (TIA/EIA-568-A), omdat sommige oudere apparaten geen automatische MDI/MDIX-omschakeling ondersteunen.
Controleer de kwaliteit van de netwerkkabel:Een netwerkkabel van slechte kwaliteit of een te lange kabel kan signaalverzwakking veroorzaken. De standaardlengte van een netwerkkabel moet binnen 100 meter blijven. Als de kabel te lang is of duidelijke schade vertoont (bijvoorbeeld gebroken of platgedrukt), is het raadzaam deze te vervangen door een kabel van hoge kwaliteit en opnieuw te testen.
Let op de apparaatindicatoren:De meeste netwerkapparaten (zoals switches, routers en netwerkkaarten) hebben verbindingsstatusindicatoren. Normaal gesproken licht het lampje (groen of oranje) op na verbinding en kan er een flikkering zijn om aan te geven dat er gegevens zijn overgedragen. Als de indicator niet brandt, kan er een probleem zijn met de netwerkkabel, een defecte interface of is het apparaat niet ingeschakeld.
Testpoort:Sluit de netwerkkabel aan op de andere poort van het apparaat om mogelijke poortschade uit te sluiten. Indien beschikbaar, kunt u een netwerkkabeltester gebruiken om de connectiviteit van de netwerkkabel te controleren en ervoor te zorgen dat elk paar draden correct is geordend.
De fysieke verbinding is de eerste stap in netwerkcommunicatie. We moeten ervoor zorgen dat er op deze laag geen problemen zijn voordat we de oorzaken op een hoger niveau kunnen onderzoeken.
2. Controleer de STP-status van het apparaat om er zeker van te zijn dat de poort niet is uitgeschakeld
Als u ondanks een normale fysieke verbinding niet kunt pingen, is er mogelijk een probleem met het link-layer protocol van het apparaat. Een veelvoorkomende oorzaak is het Spanning Tree Protocol (STP).
Begrijp de rol van STP:STP (Spanning Tree Protocol) wordt gebruikt om lussen in het netwerk te voorkomen. Als een apparaat een lus detecteert, plaatst STP bepaalde poorten in een blokkerende status, waardoor ze geen gegevens meer kunnen doorsturen.
Controleer poortstatus:Meld u aan bij de CLI (Command Line Interface) of de webbeheerinterface van uw apparaat om te controleren of de poort de status 'Forwarding' heeft. In het geval van een Cisco-switch kunt u de STP-status bekijken met de opdracht show spat-tree. Als een poort wordt weergegeven als 'Blocking', blokkeert de STP de communicatie op die poort.
Oplossing:
STP tijdelijk uitschakelen:In een testomgeving is het mogelijk om STP tijdelijk uit te schakelen (bijvoorbeeld geen spath-tree vlan 1), maar dit wordt niet aanbevolen in productieomgevingen omdat het een broadcast storm kan veroorzaken.
PortFast inschakelen:Als het apparaat dit ondersteunt, kan de PortFast-functie op de poort worden ingeschakeld (opdrachten zoals spath-tree portfast), waardoor de poort de STP-luister- en leerfase overslaat en direct naar de doorstuurstatus gaat.
Controleer op lussen:Als de STP-blokkade wordt veroorzaakt door de aanwezigheid van lussen in het netwerk, controleer dan de netwerktopologie verder om de lussen te vinden en te verbreken.
STP-problemen komen vaak voor in bedrijfsnetwerken, vooral in omgevingen met meerdere switches. Als u een klein netwerk hebt, kunt u deze stap mogelijk overslaan, maar inzicht in de werking van STP kan u in de toekomst veel helpen bij het oplossen van problemen.
3. Controleer of de ARP werkt om ervoor te zorgen dat het MAC-adres correct wordt omgezet
Wanneer de verbindingslaag normaal functioneert, ga dan naar de netwerklaag om dit te controleren. De Ping-opdracht is gebaseerd op het ICMP-protocol, dat eerst het doel-IP-adres omzet in een MAC-adres via het Address Resolution Protocol (ARP). Als de ARP-omzetting mislukt, mislukt ook de Ping-opdracht.
Controleer de ARP-tabel: Controleer de ARP-tabel op het apparaat om te bevestigen dat het MAC-adres van het doelapparaat succesvol is omgezet. In Windows kunt u bijvoorbeeld de ARP-cache bekijken door de opdrachtregel te openen en arp-a te typen. Als er geen MAC-adres is voor het doel-IP-adres, is de ARP-omzetting mislukt.
ARP handmatig testen:Probeer ARP-verzoeken handmatig te verzenden. Op Windows kunt u bijvoorbeeld de ping-opdracht gebruiken om een ARP-verzoek te activeren, of direct een tool zoals arping gebruiken (op Linux-systemen). Als er geen reactie op het ARP-verzoek komt, kunnen de volgende oorzaken optreden:
Firewallblokkering:ARP-verzoeken worden geblokkeerd door de firewall van sommige apparaten. Controleer de firewallinstellingen van het doelapparaat en probeer het opnieuw nadat u de firewall tijdelijk hebt uitgeschakeld.
IP-botsing:ARP-resolutie kan mislukken als er IP-adresconflicten in het netwerk optreden. Gebruik een tool zoals Wireshark om pakketten te detecteren en te controleren of er meerdere MAC-adressen op hetzelfde IP-adres reageren.
Oplossing:
Verwijder Arpcache (Windows: netsh interface ip delete arpcache; Linux: ip-ss neigh flush all) en ping vervolgens opnieuw.
Zorg ervoor dat de IP-adressen van beide apparaten zich in hetzelfde subnet bevinden en dat het subnetmasker hetzelfde is (zie de volgende stap voor meer informatie).
ARP-problemen houden vaak nauw verband met de configuratie van de netwerklaag. Het kost dan ook veel geduld om te controleren of alles goed werkt.
4. Controleer het IP-adres en de subnetconfiguratie om de communicatie-infrastructuur te garanderen
Problemen op netwerkniveau zijn vaak de belangrijkste oorzaak van ping-fouten. Verkeerd geconfigureerde IP-adressen en subnetten zorgen ervoor dat apparaten niet kunnen communiceren. Dit zijn de stappen:
Bevestig IP-adres:Controleer of de IP-adressen van twee apparaten zich in hetzelfde subnet bevinden. Apparaat A heeft bijvoorbeeld IP 192.168.1.10 en subnetmasker 255.255.255.0. Apparaat B heeft IP 192.168.1.20 en hetzelfde subnetmasker. De twee IP's bevinden zich in hetzelfde subnet (192.168.1.0/24) en kunnen theoretisch communiceren. Als apparaat B IP 192.168.2.20 heeft, bevindt het zich niet in hetzelfde subnet en mislukt de ping.
Controleer subnetmaskers:Inconsistente subnetmaskers kunnen ook leiden tot communicatieproblemen. Apparaat A heeft bijvoorbeeld masker 255.255.255.0 en apparaat B masker 255.255.0.0, wat kan leiden tot communicatieproblemen vanwege hun verschillende interpretatie van het subnetbereik. Zorg ervoor dat de subnetmaskers voor beide apparaten hetzelfde zijn.
Controleer gateway-instellingen:Apparaten die rechtstreeks zijn aangesloten, hebben meestal geen gateway nodig, maar verkeerd geconfigureerde gateways kunnen ervoor zorgen dat pakketten onjuist worden doorgestuurd. Zorg ervoor dat de gateway voor beide apparaten is ingesteld op 'ongeconfigureerd' of naar het juiste adres verwijst.
Oplossing:
Wijzig het IP-adres of subnetmasker om ervoor te zorgen dat beide apparaten zich in hetzelfde subnet bevinden. Schakel onnodige gateway-instellingen uit of stel ze in op de standaardwaarde (0.0.0.0).
IP-configuratie vormt de kern van netwerkcommunicatie. Controleer daarom goed of er niets ontbreekt.
5. Controleer de verzonden en ontvangen ICMP-pakketten om er zeker van te zijn dat het protocol niet is uitgeschakeld
De Ping-opdracht is gebaseerd op het Internet Control Messaging Protocol (ICMP). Als ICMP-pakketten worden onderschept of uitgeschakeld, zal Ping niet slagen.
Controleer uw firewallregels:Veel apparaten hebben standaard firewalls ingeschakeld, die ICMP-verzoeken kunnen blokkeren. Controleer in Windows bijvoorbeeld de instelling 'Windows Defender Firewall' om er zeker van te zijn dat de ICMPv4-In-regel is toegestaan. Linux-systemen controleren de iptables-regel (iptables -L) om er zeker van te zijn dat ICMP niet wordt geblokkeerd.
Controleer apparaatbeleid:Sommige routers of switches schakelen ICMP-reacties uit om scannen te voorkomen. Meld u aan bij het apparaatbeheerscherm om te controleren of ICMP is uitgeschakeld.
Pakketvastleggingsanalyse:Gebruik een tool zoals Wireshark ofMylinking-netwerktapsEnMylinking Network Packet BrokersOm pakketten vast te leggen om te zien of er een ICMP-verzoek is ingediend en of er een reactie is geweest. Als het verzoek is ingediend, maar er geen reactie is, ligt het probleem mogelijk bij het doelapparaat. Als er geen verzoek is ingediend, ligt het probleem mogelijk bij de lokale machine.
Oplossing:
(Windows: netsh advfirewall set allprofiles state off; Linux: iptables -F) om te testen of de ping weer normaal is. Schakel ICMP-reacties in op het apparaat (bijvoorbeeld Cisco-apparaat: ip icmp echo-reply).
ICMP-problemen houden vaak verband met beveiligingsbeleid, waarbij een afweging moet worden gemaakt tussen beveiliging en connectiviteit.
6. Controleer of het pakketformaat correct is om er zeker van te zijn dat er GEEN afwijkingen in de protocolstack zijn
Als alles goed gaat en u nog steeds niet kunt pingen, moet u mogelijk dieper in de protocolstack duiken om te controleren of het pakket de juiste indeling heeft.
Pakketten vastleggen en analyseren:
Gebruik Wireshark om ICMP-pakketten vast te leggen en controleer op het volgende:
- Het type en de code van de ICMP-aanvraag zijn correct (Echo-aanvraag moet Type 8, Code 0 zijn).
- Of de bron- en bestemmings-IP's correct zijn.
- Of er sprake is van afwijkende TTL-waarden (Time to Live) die ertoe kunnen leiden dat het pakket halverwege wordt gedropt.
Controleer MTU-instellingen:Als de MTU-instellingen (Maximum Transmission Unit) niet consistent zijn, kan pakketfragmentatie mislukken. De standaard MTU is 1500 bytes, maar sommige apparaten kunnen met lagere waarden worden geconfigureerd. Test de fragmentatie met de opdracht ping-fl 1472 target IP (Windows). Als sharding wordt gevraagd, maar de vlag 'Niet sharden' (DF) is ingesteld, komt de MTU niet overeen.
Oplossing:
MTU-waarde aanpassen (Windows: netsh interface ipv4 set subinterface "Ethernet" mtu=1400 store=persistent).
Zorg ervoor dat de MTU van de twee apparaten hetzelfde is.
Het probleem van de protocolstapel is complexer. Het is raadzaam om pas een diepgaande analyse uit te voeren nadat het basisonderzoek vruchteloos is gebleken.
7. Verzamel informatie en zoek technische ondersteuning
Als de bovenstaande stappen het probleem niet oplossen, moet u mogelijk meer informatie verzamelen en technische ondersteuning zoeken.
Logboek:Verzamel de loggegevens van het apparaat (syslog van de router/switch, syslog van de PC) en kijk of er fouten zijn.
Neem contact op met de fabrikant:Als het apparaat een zakelijk product is, zoalsMijn linken(Netwerktaps, NetwerkpakketmakelaarsEnInline-bypass), Cisco (Router/Switch), Huawei (Router/Switch), kunt u contact opnemen met de technische ondersteuning van de fabrikant om gedetailleerde inspectiestappen en logboeken te ontvangen.
De gemeenschap benutten:Plaats berichten op technische forums (bijv. Stack Overflow, Cisco Community) voor hulp en verstrek gedetailleerde informatie over de netwerktopologie en configuratie.
Een directe verbinding met een netwerkapparaat dat niet pingt, lijkt misschien eenvoudig, maar in werkelijkheid kan het meerdere problemen met zich meebrengen op de fysieke laag, de linklaag, de netwerklaag en zelfs de protocolstack. De meeste problemen kunnen worden opgelost door deze zeven stappen te volgen, van basis tot geavanceerd. Of het nu gaat om het controleren van de netwerkkabel, het aanpassen van de STP, het verifiëren van de ARP of het optimaliseren van de IP-configuratie en het ICMP-beleid, elke stap vereist zorgvuldigheid en geduld. Ik hoop dat deze handleiding u wat duidelijkheid geeft over hoe u uw internetproblemen kunt oplossen, zodat u niet in de war raakt als u een soortgelijk probleem tegenkomt.
Geplaatst op: 9 mei 2025